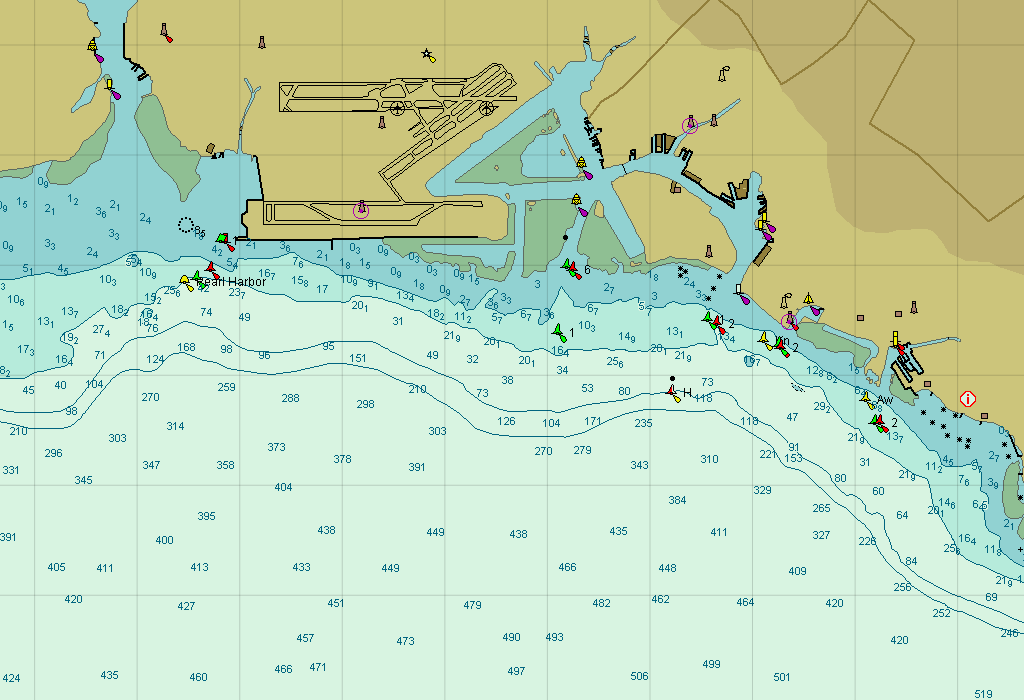Este artículo describe el proceso típico para la instalación de EVOLUTION. Solo aplica al ordenador de a bordo.
Incluye requisitos, recomendaciones, pautas y algunos consejos para quienes tienen la tarea de poner todo a funcionar. Por lo general, un especialista en EVOLUTION hará la instalación inicial por ti. Aun así, un miembro de la tripulación que tenga conocimientos básicos de Windows podrá completar la tarea fácilmente.
Configuraciones Básicas de Windows
Hay varias configuraciones de Windows que deberías revisar antes de continuar. Si no te sientes cómodo siguiendo las instrucciones a continuación, considera pedir ayuda a un experto en Windows.
Escritorio remoto
Habilita Windows para aceptar conexiones de Protocolo de Escritorio Remoto (RDP). Esto es crucial si vas a conectar una tablet que funcione como pantalla inalámbrica en la cubierta.
Si usas Windows 11, selecciona Configuración > Sistema > Escritorio remoto. Activa «Escritorio remoto» y marca «Requerir que los dispositivos usen autenticación a nivel de red…«.
En Windows 10, selecciona Configuración > Sistema > Escritorio remoto. Activa «Habilitar escritorio remoto«. Después de confirmar, marca ambas casillas de verificación debajo.
Si aun usas Windows 7, haz clic en Inicio, haz clic derecho en «Equipo«, selecciona «Propiedades«, luego «Configuración remota» en el panel izquierdo. En la pestaña «Remoto«, haz clic en “Permitir conexiones desde equipos que ejecuten cualquier versión de…”. Haz clic en OK.
!No te vayas a dormir!
Evita el estado de suspensión al cerrar la tapa. Esto solo aplica a portátiles y permite que siga funcionando incluso cuando cierras la pantalla.
Windows 11: Configuración > Sistema > Energía > “Controles de tapa, botón de encendido y suspensión”. Para «Conectado» y «Con batería«, selecciona «Apagar» para el botón de encendido, «No hacer nada» para el botón de suspensión y al cerrar la tapa.
Windows 10: Configuración > Sistema > Energía y suspensión > “Configuración adicional de energía” > “Elegir la acción al cerrar la tapa.” Selecciona “No hacer nada” para “Al cerrar la tapa”.
Windows 7: Inicio > Panel de control > Opciones de energía > “Elegir la acción al cerrar la tapa.” Selecciona «No hacer nada» para “Al cerrar la tapa”. Haz clic en «Guardar cambios«.
¿Ya es la hora?
Evita el estado de suspensión y el apagado de pantalla por tiempo de inactividad. Por defecto, Windows puede entrar en suspensión o apagar la pantalla tras un periodo de inactividad. Esto aplica a portátiles y mini-PCs.
Windows 11: Configuración > Sistema > Energía > “Tiempo de espera de pantalla y suspensión.» Para «Conectado” y “Con batería«, selecciona “Nunca” para “Apagar mi pantalla después de«, «Poner mi dispositivo en suspensión…«, y «Poner mi dispositivo en hibernación…«.
Windows 10: Configuración > Sistema > Energía y suspensión. Para Pantalla y Suspensión, selecciona “Nunca” para “Cuando esté conectado…” y “Con batería…”.
Windows 7: Inicio > Panel de control > «Opciones de energía» > «Cambiar la configuración del plan«. Para “Conectado” y “Con batería”, pon “Atenuar la pantalla:”, “Apagar la pantalla:” y “Poner el equipo en suspensión:” en “Nunca”. Haz clic en “Guardar cambios”.
¡Soluciona el ratón loco!
Cuando Windows inicia, busca un ratón serie antiguo en cualquier puerto RS-232 a 4800 baudios. Muchos instrumentos marinos usan este estándar.
Al arrancar, Windows puede confundir un GPS USB activo con un ratón, causando un comportamiento errático del cursor. La mejor solución es cambiar una configuración del Registro:
- Presiona [Windows]+R. Aparecerá el cuadro de diálogo Ejecutar.
- Escribe «regedit» y presiona Enter.
- Haz clic en «SÍ» en el cuadro de Control de cuentas de usuario.
- Navega a «KEY_LOCAL_MACHINE\SYSTEM\CurrentControlSet\Services\sermouse«.
- Busca «Start» en el panel derecho.
- Haz doble clic en «Start«, pon el valor en 4 y haz clic en «OK«.
- Cierra el Editor del Registro.
Nota: Poner Start en 4 evita que Windows busque ratones serie.
¿Está instalado .NET Framework 3.5?
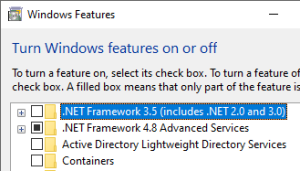
EVOLUTION necesita esta característica de Windows. A veces, .NET Framework 3.5 ya está incluido; otras veces, debes activarlo manualmente.
Windows 10/11: Busca “Activar o desactivar las características de Windows”. Si .NET Framework 3.5 no está marcado, márcalo y haz clic en «OK«. Windows lo instalará.
Windows 7: Usa «Inicio» > Panel de control > «Programas y características» > «Activar o desactivar las características de Windows«. Si Microsoft .NET Framework 3.5.1 no está marcado, márcalo y haz clic en «OK«.
Si Windows necesita descargar .NET Framework 3.5, el equipo debe estar conectado a Internet.
Pantalla Inalámbrica para Cubierta
En pruebas cortas, probablemente querrás datos tácticos en cubierta. La mejor solución es usar una tableta Android o iOS conectada de forma inalámbrica al ordenador bajo cubierta.
Conectando la pantalla para cubierta
Un simple ruteador es la mejor manera de conectar la tableta al ordenador. Elige un modelo 12VDC que pueda extraer energía de las baterías del barco.
- Configura el Wi-Fi del ruteador con un nombre y contraseña simples.
- Para mejorar la señal Wi-Fi en cubierta, coloca el router abajo, cerca del área donde usarás la pantalla inalámbrica. Para barcos de fibra de carbono, se requiere un enfoque más radical. Por favor, contáctanos para recomendaciones.
- Conecta el ordenador al router usando un cable Ethernet. Evita usar Wi-Fi, ya que duplica el uso de ancho de banda.
- Descarga e instala Microsoft Remote Desktop, ahora disponible como Windows App en la tableta, desde Google Play Store o Apple App Store. Esta aplicación te permite controlar el ordenador desde la cubierta.
- ¡Pasos finales! Conecta la tableta al router. Configura una nueva conexión en Microsoft Remoto Desktop o Windows App.
¡Listo! Estás preparado para empezar a usar EVOLUTION desde la pantalla inalámbrica.
Tómate tu tiempo para familiarizarte con Microsoft Remote Desktop o Windows App. Encontrarás muchos tutoriales útiles en línea, ya que es una aplicación popular. Si necesitas ayuda, por favor, contáctanos o a tu equipo de soporte de Windows local.
Instalar y Activar el Software
Instalar
Instalar EVOLUTION es bastante simple. Puedes comenzar descargando la última versión en la opción «Soporte->Descargas».
Si existe una versión anterior de EVOLUTION en el ordenador, primero deberás desinstalarla utilizando el procedimiento habitual de Windows. No te preocupes; todas tus configuraciones actuales se conservarán.
Descomprime el archivo EVOLUTION Setup 3_x_yy.zip. Luego ejecuta setup.exe.
Activar
La activación de EVOLUTION te permite el intercambio de datos con los instrumentos. Al adquirir una Licencia de Usuario, puedes activar EVOLUTION en un solo ordenador, el ordenador de a bordo.
Sin embargo, NO es necesario activar EVOLUTION en otros ordenadores para descargar pronósticos, revisar regatas, crear recorridos, gestionar waypoints, etc.
Usa las siguientes instrucciones para la activación:
- Ejecuta EVOLUTION. Espera unos segundos, luego revisa la carpeta Documentos\My EVOLUTION; encontrarás un archivo con extensión “.req”, por ejemplo, evolution_0EKGASJ.req
- Copia y envía el archivo .req a support@evolution-tactic.com
- Te enviaremos de regreso un archivo con extensión “.lic”, por ejemplo, evolution_0EKGASJ‑0EKGAW8.lic
- Copia el archivo .lic en la carpeta «My EVOLUTION».
- Vuelve a ejecutar EVOLUTION para completar la activación.
Una vez hecho esto, este procedimiento elimina el archivo .lic de la carpeta My EVOLUTION.
Por favor, no cambies el nombre, abras o alteres el contenido de los archivos .req y .lic; de lo contrario, la activación fallará. Realiza una copia de seguridad de ambos archivos; puedes volver a necesitarlos en caso de una reinstalación completa de Windows y EVOLUTION, siempre en el mismo equipo.
Próximos Pasos
Comprar cartas náuticas C-MAP
Antes de utilizar EVOLUTION en tu barco, necesitarás cartas de la región en la que navegarás. Encontrarás una guía detallada sobre cómo hacerlo en este artículo.
Crear la configuración de tu barco
Probablemente notarás que cuando abres EVOLUTION por primera vez, el barco activo es ARG-5000 Fortuna 3. Está allí como una demostración para que puedas probar algunas de las funciones del sistema.
Debido a que existen tantas alternativas posibles de instrumentos, marcas, modelos, versiones y formas de conectarlos al ordenador de a bordo, preferimos brindarte la configuración de tu embarcación como un servicio gratuito. Esto incluye crear las curvas polares con los mejores datos que podamos encontrar.
Te proporcionaremos archivos preconfigurados específicos para tu embarcación que podrás cargar y seleccionar en tu ordenador.
Calibrar los instrumentos
Después de probar que EVOLUTION está recibiendo datos de los instrumentos, el siguiente paso es verificar que el compás, el sensor de viento y el de velocidad del barco estén midiendo correctamente. Esto es crítico y requiere un conjunto de procedimientos especiales, que son el tema de otros artículos.
Tener los sensores bien calibrados es un desafío constante. El miembro del equipo responsable de la electrónica del barco deberá aprender a mantenerlos funcionando correctamente.EE