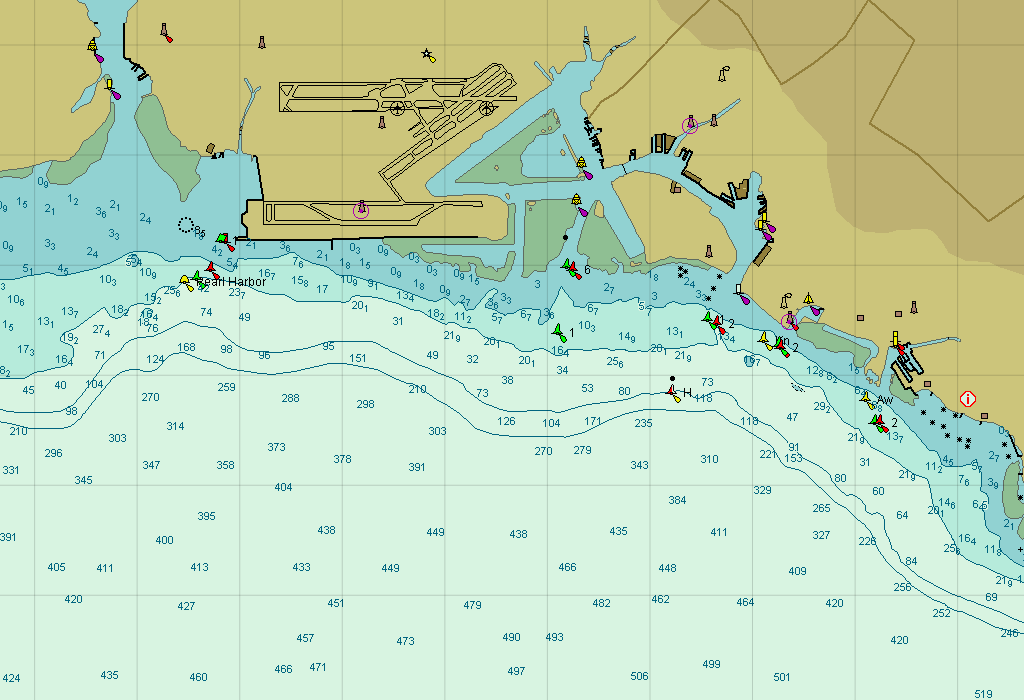Cuando instalas EVOLUTION, o cambias a una nueva región de navegación, necesitarás instalar nuevas cartas náuticas.
EVOLUTION utiliza los conjuntos de cartas de la firma C-MAP, actualmente del tipo MAX PC y del recientemente discontinuado tipo NT+. Distintos conjuntos de cartas cubren la totalidad de las áreas de navegación a nivel global, con especial detalle en las zonas de náutica deportiva.
La información usada por C-MAP proviene directamente de las oficinas hidrográficas de cada país, o la autoridad competente para cada región. El resultado es un fiel reflejo de las cartas oficiales correspondientes, actualizadas una o dos veces por año.
En este artículo veremos como instalar cartas C-MAP para EVOLUTION, ya sea cómo parte de su instalación inicial, o como un agregado posterior.
Cómo Comprar Cartas C-MAP
Las cartas C-MAP se distribuyen en cinco discos ópticos DVD. Hoy en día, se descargan de enlaces en línea como archivos .iso (imagen del DVD), comprimidos dentro de un archivo .zip.
Para comenzar, es necesario contar con la última versión del DVD que contiene tanto el programa de NT+/MAX C‑MAP Selector, como las cartas para la región que te interesa.
Visita la página de Descargas, o contacta a la mesa de ayuda de C-MAP y solicita el enlace al archivo .zip correspondiente a tu zona de navegación. Luego de descargarlo, extrae el archivo .iso que lleva dentro el .zip y transfiérelo al ordenador de a bordo.
Si usas Windows 10, usando un clic-derecho puedes “montar” el .iso como un nuevo disco virtual. Con Windows 7 puedes usar algún programa utilitario para extraer todo el contenido del .iso al directorio raíz de un USB.
Instalar el Programa Selector
Usando el disco virtual o USB, instala el Selector C-MAP ejecutando el programa setup.exe; lo encontrarás la carpeta NtPcSelectorSetup.
En el Escritorio de Windows ahora aparecerá el icono del Selector NT+MAX PC Selector. Activa el programa, cerrando los pequeños formularios informativos que éste pueda mostrar.
Verificar que todo esté Correcto
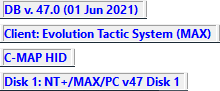 El Selector mostrará en la barra de estado en la parte inferior una serie de datos que indican si todo está correcto para proseguir. Un ejemplo es el siguiente: De izquierda a derecha el sistema nos indica que el catálogo (DB) en uso corresponde a la versión 47.0 publicada el 01 de junio de 2021. A continuación, especifica que ha detectado a EVOLUTION como el sistema que usará las cartas tipo MAX. El dato advierte que el programa usará la identificación del ordenador (C-MAP HID), para formular los códigos de requerimiento de compra y licencia de las cartas; o sea, que las cartas quedarán atadas exclusivamente a este ordenador. Finalmente, el Selector indica que el disco montado es el número 1, que generalmente contiene las cartas para Europa.
El Selector mostrará en la barra de estado en la parte inferior una serie de datos que indican si todo está correcto para proseguir. Un ejemplo es el siguiente: De izquierda a derecha el sistema nos indica que el catálogo (DB) en uso corresponde a la versión 47.0 publicada el 01 de junio de 2021. A continuación, especifica que ha detectado a EVOLUTION como el sistema que usará las cartas tipo MAX. El dato advierte que el programa usará la identificación del ordenador (C-MAP HID), para formular los códigos de requerimiento de compra y licencia de las cartas; o sea, que las cartas quedarán atadas exclusivamente a este ordenador. Finalmente, el Selector indica que el disco montado es el número 1, que generalmente contiene las cartas para Europa.
Seleccionar la Carta a Comprar
Usando el botón “Chart Selection” en el panel izquierdo, verás la página de selección de cartas. A la derecha muestra el mapa del mundo y a la izquierda una lista jerárquica para la selección de cartas (Chart Catalog). Esta última está organizada por tipo de carta, actualmente solo MAX, luego por regiones y finalmente por carta.
Si sabes el código de la carta a comprar, usa la lista para seleccionarla. Por ejemplo, si el código es M-EM-M976.50 (South-West European Coasts), elige del catálogo NT-Marine→MAX→EM (Mediteranean Europe)→M‑EM‑M976.50. El mapamundi se centrará en el área de cobertura de la carta.
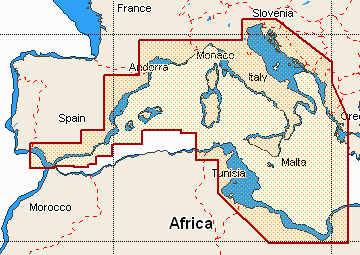
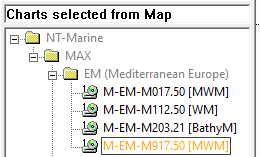
Opcionalmente, puedes usar el mapamundi para seleccionar la carta. El procedimiento es el siguiente: navega con los botones presentes en la parte superior de la pantalla hasta llegar a la zona a navegar y haz clic sobre la misma.
El Selector C-MAP ahora mostrará debajo de la lista del catálogo, otra lista con las distintas cartas que cubren el punto marcado. Selecciona de la lista de la izquierda una de las cartas con la cobertura deseada.
Comprar la Carta
Una vez que hayas seleccionado la carta, ya sea en la lista del catálogo, o desde el mapamundi, ubica el cursor sobre una de ellas y usa un clic- derecho para desplegar el menú y optar por Buy Chart (comprar la carta). El programa pasará automáticamente a la página del carrito de compras.
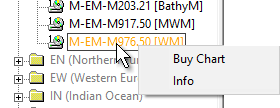
El Carrito de Compras
En la parte inferior de la pantalla de compras verás un recuadro Shopping Cart, que a la izquierda contiene la lista de cartas seleccionadas para la compra (ya que pueden ser más de una), y a la derecha los detalles de la carta seleccionada en la lista. En el ejemplo sólo habrá una carta para comprar:
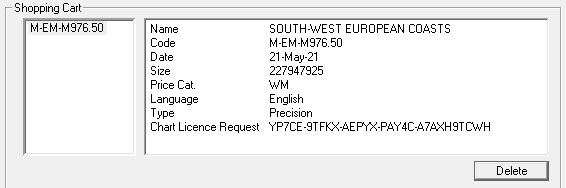
De todos los datos asociados a la carta, el más importante es el Chart Licence Request. Este es el código de pedido de licencia. Un el ejemplo, YP7CE-9TFKX-AEPYX-PAY4C-A7AXH9TCWH.
A partir de este punto existen dos caminos para completar la compra de la(s) carta(s). El primero es simple y lo puedes hacer si el ordenador está conectado a Internet. El segundo, un poco más engorroso, lo deberás usar cuando el ordenador no puede conectarse a Internet.
Comprar en Línea
La compra en línea, con el ordenador conectado a Internet, la inicias usando el botón “Shopping Online” que aparece en la parte superior de la pantalla. Inmediatamente, el C‑MAP Selector presentará una página de Internet que guía al usuario a través de varias otras páginas para completar el pedido de la carta. En esencia los pasos son:
- Seleccionar el idioma del resto de proceso (inglés o italiano).
- Confirmar la carta que se desea comprar.
- Registrarte como cliente C-MAP.
- Ingresar los datos de pago (tarjeta de crédito).
- El Selector espera a recibir el código de licencia,
- Automáticamente, el Selector copiará la carta desde el DVD y registrará en el ordenador el código de licencia.
El próximo paso será hacer una copia de respaldo de los códigos de licencia.
Comprar a través de la Mesa de Ayuda de C-MAP
Si no tienes acceso directo a Internet, el procedimiento de compra de la carta se puede hacer contactando por teléfono o por correo electrónico a la mesa de ayuda de C-MAP. El operador deberá recibir el código de pedido de la carta que deseas comprar, tus datos y los datos de tarjeta de crédito del cliente.
Para facilitar el envío del código de pedido, el programa Selector permite hacer un “Copy” del mismo. Bastará hacer un clic derecho sobre el área de información de la carta.
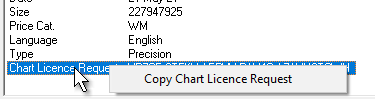
Envía un email a la mesa de ayuda de C-MAP donde incluyas la identificación de la carta, el código de pedido correspondiente, junto con tus datos y el método de pago.
Completada la compra, C-MAP enviará el código de licencia para ser ingresado manualmente.
Abre nuevamente el programa Selector, repite los pasos de “Seleccionar la Carta a Comprar” y de “Comprar la Carta”, descriptos arriba. Recuerda tener el disco correspondiente activo con la misma letra que al instalar el Selector.
Ya en el carrito de compras, usando el botón de arriba a la derecha “Insert Chart Licence”, el programa Selector habilita un campo para ingresar el código de licencia recibido y el botón “Register”.
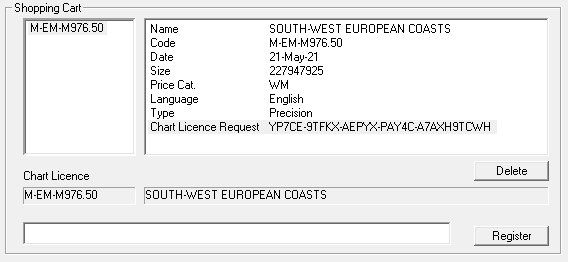
En el campo ingresa el código recibido y luego usa el botón “Register” para que el programa selector copie la carta al ordenador y guarde el código de licencia.
Hacer un Backup de los Códigos
Puedes resguardar los códigos de licencia de todas las cartas ya registradas. En la página “Settings” usa el botón “Backup Registration Information”. Ingresa dónde quieres generar el archivo, para preservarlo en un lugar seguro.