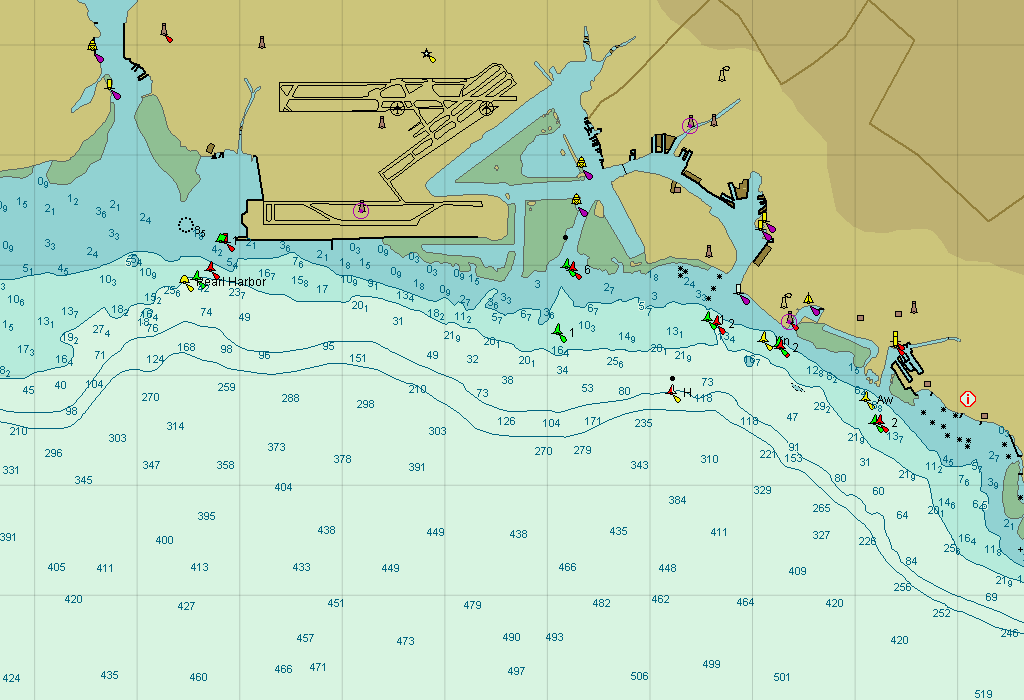When you install EVOLUTION for the first time or switch to a new sailing region, you will need new nautical charts.
EVOLUTION uses the C-MAP chart sets, currently the MAX PC type and the recently discontinued NT+ type.
Different chart sets cover the world’s navigation areas, with great detail in the nautical sports areas. The information comes from the hydrographic offices of each country. The result is a true reflection of the corresponding official charts. Charts sets are updated once or twice a year.
In this article, we shall see how to install C-MAP charts for EVOLUTION, either as part of your initial installation or as a later addition.
How to Buy C-MAP Charts
C-MAP charts are distributed on five DVD optical disks. Today, their images are online links to their .iso (DVD image) files, compressed inside .zip files.
To get started, you will need the latest DVD version, which contains the NT+/MAX C‑MAP Selector program and the charts for your region.
Visit our Downloads page, or contact the C-MAP help desk and request the link to the .zip files. After downloading the .zip, extract the .iso file and transfer it to the onboard computer.
Using Windows 10, you can “mount” the .iso as a new virtual disk using a right-click. With Windows 7, you use a utility program to extract the entire contents of the .iso to the root directory of a USB drive.
Install the Selector Program
Install the C-MAP Selector software by running the setup.exe program; you’ll find it in the NtPcSelectorSetup folder.
The NT+MAX PC Selector icon will now appear on the Windows Desktop. Activate the program, closing the small informative forms that might pop up.
Check that everything is OK
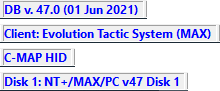 The Selector will show information in the status bar at the bottom that indicates if everything is correct to continue. As an example, from left to right, the system tells us that the catalog (DB) in use corresponds to version 47.0 published on June 1, 2021. Next, it specifies that it has detected EVOLUTION as the system that will use the MAX type charts. The next item shows that the program will use the computer hardware as identification (C-MAP HID). In other words, the request and license codes will tie the chart only to this computer. The last item indicates that the mounted disk is number 1, which usually contains the charts for Europe.
The Selector will show information in the status bar at the bottom that indicates if everything is correct to continue. As an example, from left to right, the system tells us that the catalog (DB) in use corresponds to version 47.0 published on June 1, 2021. Next, it specifies that it has detected EVOLUTION as the system that will use the MAX type charts. The next item shows that the program will use the computer hardware as identification (C-MAP HID). In other words, the request and license codes will tie the chart only to this computer. The last item indicates that the mounted disk is number 1, which usually contains the charts for Europe.
Select the Chart to Buy
Using the “Chart Selection” button on the left panel, you will see the chart selection page. It shows the world map on the right and a hierarchical list for chart selection (Chart Catalog). The latter is organized by chart type, currently MAX, then by region, and finally by chart.
If you know the id code of the chart to buy, use the list to select it. For example, if the code is M-EM-M976.50 (South-West European Coasts), choose from the catalog NT→Marine→MAX→EM (Mediterranean Europe)→M‑EM‑M976.50. The world map will center in the coverage area of the chart.
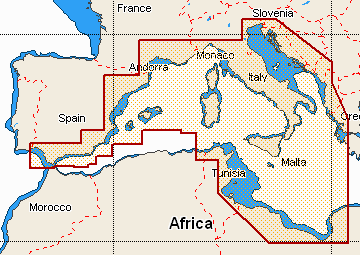
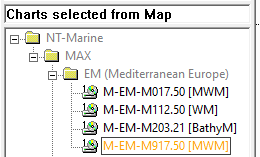
You can also use the world map to select the chart. The procedure is as follows: navigate with the buttons at the top of the screen until you reach the area to navigate and click on it.
The C-MAP Selector will show below the catalog list, another list with the different charts covering the marked point. Select from the left one of the charts with the desired coverage.
Buy the Chart
Once you have selected the chart, either in the catalog list or from the world map, place the cursor over it and use a right-click. On the context menu choose Buy Chart. The program will now show the shopping cart page.
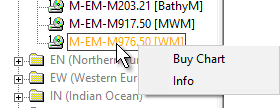
The Shopping Cart
At the bottom of the shopping screen, you will see a Shopping Cart box. The left contains the list of charts you selected to buy (since there can be more than one). On the right, it shows the details of the selected chart. In the following example, there is only one chart to buy:
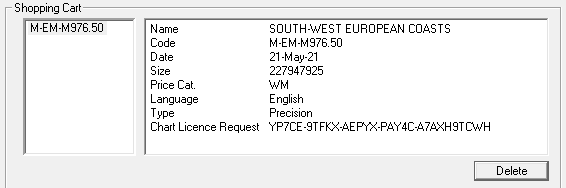
Of all the data associated with the chart, the most important is the Chart License Request. This is the license order code. In the example, YP7CE-9TFKX-AEPYX-PAY4C-A7AXH9TCWH.
From this point on, there are two ways to complete the purchase of the chart(s). The first one is simple, and you can do it if the computer is connected to the Internet. The second, a bit more cumbersome, you’ll have to use it when the computer can’t connect to the Internet.
Buying Online
With your computer connected to the Internet, you start shopping online using the “Shopping Online” button that appears at the top of the screen. Immediately, the C‑MAP Selector will present a web page that guides the user through several other pages to complete the chart order. Essentially the steps are:
- Select the language of the rest of the process (English or Italian).
- Confirm the chart you want to buy.
- Register as a C-MAP client associated with the computer.
- Enter the payment details (credit card).
- The Selector waits to receive the license code,
- Automatically, the Selector will copy the chart from the DVD and register the license code on the computer.
The next step will be to make a backup copy of the license codes.
Buy through the C-MAP Help Desk
You can still buy charts without direct access to the Internet by contacting the C-MAP help desk by phone or email. The operator must receive the license request code, the chart code you want to buy, your data, and your credit card info.
The Selector program allows you to make a “Copy” of the chart’s License Request Code. All you have to do is right-click on the information area.
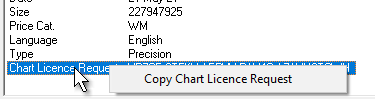
Send an email to the C-MAP help desk with the chart code, the corresponding License Request code, along with your data and the payment method.
Once the buy is processed, C-MAP will send the chart’s license code so that you can enter it manually.
Again, open the Selector program and repeat the “Select the Chart to Buy” and “Buy the Chart” steps described above. Remember that you must have the disk active with the same letter as when installing the Selector.
Once on the shopping cart page, use the “Insert Chart License” button on the top right. The Selector enables a field to enter the received Chart License code and the “Register” button.
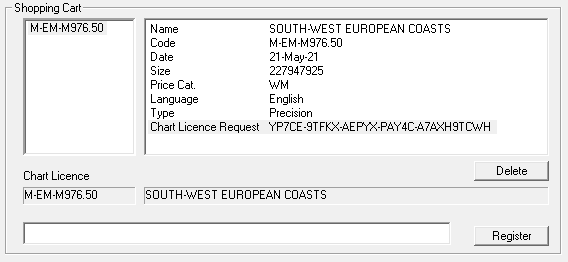
Backup the Codes
You can save the license codes of all charts already registered. On the “Settings” page, use the “Backup Registration Information” button. Please select where you want to create this file and preserve it in a safe place.